+ 86-18052080815 | info@harsle.com
Número Browse:20 Autor:editor do site Publicar Time: 2022-06-09 Origem:alimentado
1. A unidade de controle
O controle parece o seguinte:

A aparência precisa do seu controle pode diferir.
A operação do controle é feita principalmente sobre a tela sensível ao toque. Uma descrição das funções e controles de toque disponíveis é fornecida nas próximas seções deste manual, além da descrição das funções específicas.
Além do toque controla a frente do controle consiste em uma parada de emergência, a roda de mão e os botões de partida e parada.
As teclas de função especiais, que podem ser montadas no painel superior do controle, têm sua descrição específica paralela a esse manual do usuário e serão fornecidas pelo fabricante da máquina.
Esse manual do usuário se concentra no software de controle e nas funções da máquina relacionadas.
2. Elementos de controle frontal
O FrontPanel, ao lado, consiste nos seguintes elementos de controle:

3. Conectores USB

4. Modos de operação e programação
A tela principal do controle parece o seguinte:

Dependendo do botão de navegação ativo, a tela será diferente. A tela principal acima aparecerá tendo a função de produtos ativa.
Apenas tocando nos vários modos, o modo específico será selecionado.
A estrutura da tela principal é a seguinte:
Painel de título
No topo, o painel de título é sempre mostrado. Nesta área, você pode encontrar informações de logotipo, qual produto é carregado, o diretório de produtos selecionados e (quando ativado) a linha de serviço. Os indicadores de máquina também podem ser encontrados aqui.

Painel de informações
No painel de informações, todas as funções e visualização relacionadas ao modus selecionadas são exibidas e podem ser encontradas.

Painel de comando
O painel de comando faz parte do painel de informações e é o local em que os controles relacionados ao painel de informações podem ser encontrados.
Painel de navegação
O painel de navegação é a área onde todos os modos principais podem ser encontrados. Esta área é sempre visível. Os controles, botões grandes com ícones, podem ser usados para alternar diretamente de um modo para outro.

Explicação dos principais modos / botões de navegação


5. Introdução
(1. Introdução
Para obter um programa de curvatura para um produto, o controle oferece a possibilidade de criar um desenho de produto e calcular uma sequência de dobra válida para o produto. Com essas informações, um programa de produto é gerado.
Isso é feito com as seguintes etapas:
● Vá para o modo de produtos no Painel de Navegação e inicie um novo produto toque o novo produto.
● Digite as propriedades do produto e comece a desenhar um perfil de produto 2D no modo de desenho.
● Verifique as ferramentas, modifique ou faça uma nova configuração no modo de configuração da ferramenta.
● Use o modo de sequência de curvatura para determinar a sequência de dobras calculando -a ou modificando -a manualmente na sua própria idéia.
● Quando necessário, modifique o programa numérico CNC através do modo de programa.
● Toque em automóveis e pressione o botão Iniciar para produzir o produto programado.
(2) preparativos
Antes que a programação do produto possa ser iniciada, os seguintes preparativos devem ser feitos.
● As propriedades corretas do material devem ter sido programadas na biblioteca de materiais. Você pode encontrar isso na página de materiais no modo de configurações.
● As ferramentas corretas devem ser programadas na biblioteca de ferramentas. As ferramentas são necessárias para criar um programa CNC. Você pode encontrar as bibliotecas para os diferentes tipos de ferramentas no modo da máquina.
(3) Crie um desenho
O controle oferece a funcionalidade para criar um desenho do produto pretendido. Com este aplicativo de desenho, toque em desenho no painel de navegação, é criado um perfil 2D ou desenho de produto 3D. Nesta fase, não há cálculo de curvas ou dimensões: qualquer perfil ou desenho pode ser criado.O método de desenho no controle da tela de toque é baseado em:
● Desenhando
● Configuração de valor
Desenhando
O produto e o esboço da forma da ferramenta podem ser feitos tocando na tela nas diferentes direções que o desenho deve ter. O aplicativo seguirá o toque com o desenho de uma linha entre os pontos indicados. O último ponto do design mostrará sempre um grande ponto vermelho.
Quando o ponto de desenho estiver na tela, você pode segurar o dedo nessa posição e mover o dedo pela tela para mover a linha conectada em outra direção necessária ou tornar o comprimento da linha por mais tempo. Este método é a chamada instalação de 'arrastar'. O valor do comprimento e do ângulo será visível na tela e pode ser ajustado para ser exato ou próximo ao valor solicitado.
Configuração de valor
Depois que o produto ou ferramenta é desenhado no método de desenho, os valores exatos dos comprimentos e ângulos da linha podem ser otimizados pelo método de configuração de valor. Basta tocar em 2 vezes no valor do comprimento ou ângulo da linha para alterar e o teclado será exibido. O valor pode ser inserido de 2 maneiras
de confirmação:
● Insira a função
● ENTER-NEXT FUNÇÃO
A função ENTER fechará o teclado após inserir o valor. A função ENTER-NEXT entrará no valor na linha ou no ângulo para alterar e o teclado permanecerá aberto para a próxima etapa de programação.
Caso o valor digitado seja errôneo, o botão "desfazer " diretamente do campo de entrada pode ser tocado para retornar ao valor original ou à tecla Backspace no teclado para excluir o último caractere digitado.
Função de zoom
Ao apertar a tela com dois dedos simultaneamente, pode -se aumentar e diminuir o zoom no desenho, ferramenta ou visualização da máquina. Ao espalhar os dedos, o sistema diminuirá o zoom, aproximando os dedos um do outro, o sistema diminuirá o zoom.
Ajustar a tela
Nos ícones de comando na lateral da tela, você encontrará uma função de ajuste na tela. Isso pode ser usado quando o tamanho do desenho não estiver claro na figura. Basta tocar uma vez e o desenho completo será dimensionado para caber na tela de desenho.
Panning
Com o toque simultâneo de dois dedos e escorria -os sobre a tela (deslizando na mesma direção), pode -se panificar o objeto na exibição 3D. Em 2d, um único dedo também permitirá a pannagem.
Girando
Em 3D, girar o produto, ferramenta ou visualização da máquina, pode ser feito com um único dedo deslizando sobre a Screir.
Mais informações sobre isso podem ser encontradas no capítulo 3.
Recursos da ferramenta de desenho
● Design gráfico de formas de produto em 2D e 3D (se disponível)
● Espessura da folha em escala
● Escala automática
● As dimensões projetadas horizontais e verticais podem ser inseridas
● Design de ferramentas em escala real
● Várias formas de máquina (Pressbeams e mesas)
● Mudança de comprimentos e ângulos
● Adicionando ou excluindo dobras
● Recursos especiais de dobra podem ser aplicados
● As curvas de bainha podem ser programadas
● As dobras de batida podem ser usadas para um grande raio
● Os produtos existentes podem ser copiados, alterados e armazenados como um novo produto
● Dimensão de fechamento ou seleção de tolerância de precisão mais alta
● Conectando programas 2D para produção 3D
(4) determinar a sequência de curvatura
Quando o desenho do produto é concluído, o controle oferece o modo de configuração da ferramenta para programar a configuração exata da ferramenta, conforme organizado na máquina. Depois disso, você pode selecionar o modo de sequência de dobras para determinar e simular a sequência de curvatura necessária.
No modo de sequência de curvatura, o controle mostra o produto, a máquina e as ferramentas. Neste menu, a sequência de curvatura pode ser programada e verificada visualmente. Quando uma sequência de curvatura foi determinada, o programa CNC pode ser gerado.
Mais informações sobre isso podem ser encontradas nos capítulos 4 e 5.
Computação de sequência de flexão
• Computação automática para tempo mínimo de produção
• Determinação de sequência de curvatura interativa
• Determinação de sequência de curvatura manual
• Visualização de colisão do produto com ferramentas e máquina
• Seleções gratuitas de ferramentas e formas da máquina
• Atribuições de tempos de curva, velocidade de backgauge etc.
• Computação de comprimento em branco
• Indicação no tempo de produção
• Simulação de sequência de flexão
• posições programáveis do dedo
(5) Programa numérico
O menu do programa fornece acesso ao programa numérico e aos valores do produto ativo.
Existem duas possibilidades para criar um programa CNC:
• Digite um programa numérico, iniciado via modo de produtos, toque em um novo programa, passo a passo;
• Gere o programa a partir da simulação gráfica de curvatura iniciada através do modo de produtos, toque em um novo produto, através do modo de desenho. (Veja: Modo de desenho; desenho do produto).
Se o programa for inserido à mão, não haverá verificação de colisão. Todos os valores do programa devem ser inseridos manualmente. O programa depende da experiência do operador.
Se o programa for gerado a partir de uma sequência de curvatura gráfica, o programa poderá ser visualizado durante a produção. Um programa gerado pode ser editado de acordo com as necessidades de operação.
Mais informações sobre isso podem ser encontradas no capítulo 6.
Quando um desenho foi concluído com uma sequência de curvatura e o programa é armazenado, o programa é pós -processado e o programa numérico fica disponível.
O sistema calcula automaticamente:
• Força necessária
• Ajustes da máquina como:
• Posição do eixo y
• descompressão
• Posição do eixo x
• Eixo x retração
• Opening y
• Eixos R.
• Axos z
As posições dos eixos são calculadas de acordo com a configuração da máquina.
(6) O menu automático e o menu manual, modos de produção
Um programa de produto pode ser executado através do modo automático. No modo automático, um programa completo pode ser executado dobra após a dobra. No modo automático, o modo de etapa pode ser selecionado para iniciar cada curva separadamente.
O modo manual do controle é um modo de produção independente. Nesse modo, uma curva pode ser programada e executada. Normalmente é usado para testar o comportamento do sistema de curvatura.
Mais informações sobre isso podem ser encontradas nos capítulos 7 e 8.
(7) Dados de backup, armazenamento externo
Os arquivos de produto e ferramenta podem ser armazenados externamente. Dependendo da configuração, esses arquivos podem ser armazenados em uma rede ou em um stick USB. Isso facilita um backup de dados importantes e a possibilidade de trocar arquivos entre os controles delem.
Mais informações sobre isso podem ser encontradas no capítulo 9.
6. Auxílios de programação
(1) Ajuda o texto
Esse controle está equipado com uma função de ajuda on-line. Quando o botão de ajuda no painel de navegação for pressionado a ajuda sensível ao contexto será fornecida.

Para ativar uma janela de ajuda para um parâmetro, toque no botão Ajuda no painel de navegação.
Uma janela pop-up aparece com informações sobre o parâmetro ativo.

Essa janela de ajuda contém as mesmas informações que o manual de operação.
A janela de ajuda pode ser usada da seguinte maneira:
Você pode percorrer o texto deslizando um dedo na direção desejada. Tocando na parte inferior ou superior da tela / página anterior pode ser usada para navegar pelo texto de ajuda.
A função de índice ajuda a pular para o índice. Os hiperlinks na tabela ajudam a navegar diretamente para o tópico desejado.
Toque na extremidade para fechar a janela de ajuda.
(2) Funcionalidade do ListBox
Vários parâmetros no controle têm um número limitado de valores possíveis. Ao selecionar esse parâmetro, tocando a linha de parâmetros na tela, a lista de opções será aberta perto da posição em que você tocou na linha e o valor desejado pode ser selecionado.

Para desfazer a seleção e a caixa de listagem aberta, tocar fora da caixa o tornará fechar sem alterar o parâmetro selecionado.
(3) filtro, pesquisa ao vivo, filtro automático
Em alguns modos, é oferecida uma lista de entidades (produtos, ferramentas, materiais etc.). Um exemplo desse menu é o modo de produtos (seleção de produtos). Para pesquisar um produto ou ferramenta específico, a função de filtro pode ser usada. Pressione o filtro do botão de comando, digite uma parte do ID no campo Enter. Automaticamente, a lista é limitada aos itens que contêm a peça digitada.
Várias peças de pesquisa podem ser separadas por

Para fechar uma tela de filtro aberta, use o botão Close do teclado no lado direito ao lado do teclado.
Filtro automático
Além da função do filtro, os cabeçalhos da coluna de por exemplo. As tabelas de seleção de ferramentas e a tabela de seleção de produtos têm funcionalidade de 'filtro automático'.
Ao tocar no cabeçalho da coluna, pode -se classificar a lista com base nessa coluna específica. O triângulo no cabeçalho é mostrado como uma indicação da ordem de classificação.
Ao tocar em um cabeçalho com funcionalidade de filtro automático, uma caixa de listagem será exibida automaticamente, oferecendo automaticamente as opções possíveis para filtrar, derivadas das entradas disponíveis nessa coluna. Por exemplo.
Ao usar isso em uma seleção de matriz, a abertura V pode ser filtrada para o valor desejado, conforme pesquisado. A lista mostrará apenas matrizes em conformidade com o filtro de conjunto.
Os filtros podem ser alterados de maneira semelhante. A lista também oferece uma função de filtro de remoção.

(4) navegação
Dentro de alguns modos, as telas do programa são divididas em guias.

As guias podem ser facilmente selecionadas apenas tocando -as. Quando uma guia não é completamente visível ou não é visível, apenas arrastando a linha da guia horizontalmente, a guia desejada pode ser "puxada " à vista e ser selecionada.
(5) Entrada de texto e edição
O cursor pode ser usado para inserir um valor ou texto específico dentro de uma entrada existente. Basta tocar na posição desejada para fazê -lo. O cursor aparecerá e a entrada será adicionada lá.
Por exemplo. Nas notas de edição, onde várias linhas podem ser inseridas, o Enter é usado para o LineFeed. Corte, cópia e pasta são oferecidos no teclado para editar a conveniência. Desfazer e refazer também podem ser usados neste editor.

O teclado pode ser mostrado ou oculto neste editor de multilinas usando a tecla de seta no canto inferior esquerdo.
(6) Digitar caracteres alfanuméricos vs. caracteres especiais
Tanto os caracteres alfanuméricos quanto os caracteres especiais podem ser usados ao longo do controle. Um teclado alfanumérico completo na tela será exibido quando necessário.
Ao editar um campo numérico puro, os caracteres alfanuméricos serão "acinzentados " e apenas o teclado numérico pode ser usado. Para campos que permitem usar seqüências alfanuméricas, o teclado está completamente disponível. Personagens especiais como? % - pode ser encontrado usando o botão de caractere especial no lado esquerdo do teclado.

Personagens especiais (como á, à, Â, ã, ä, Å, æ) são apoiados pelo teclado na tela, mantendo um personagem (como 'A') pressionado.

(7) Calculadora
O controle do CNC está fornecendo uma "calculadora de desktop " disponível para o operador.
Na parte superior da tela, o ícone da calculadora pode ser usado para alternar para a funcionalidade da calculadora.
A área do teclado fornece funções da calculadora que podem ser usadas autonomamente. Funções padrão (Adicionar, subtrair, multiplicar e devide), incluindo porcentagem, raízes quadradas, funções quadradas e de memória estão disponíveis.

No caso de os cálculos devem usar os valores dos parâmetros como uma entrada e os resultados como uma saída, pode -se alternar para a calculadora da entrada do parâmetro. Isso trará o valor do parâmetro para a calculadora e o resultado de volta à linha de entrada.
Não é necessário cortar ou colar. Somente ao inserir e confirmar o valor calculado na linha de entrada do parâmetro, ele será usado para a frente.
(8) Centro de mensagens
Quando as mensagens são exibidas provenientes de PLC, Sistemas de Segurança, Luaps ou Sequenciador, essas mensagens podem ser 'enviadas' para o 'Centro de Mensagens'. Quando uma mensagem é exibida simultaneamente, o símbolo do centro de mensagens é mostrado na linha superior do cabeçalho da página, ao lado de por exemplo. a calculadora e o símbolo de chaves. Ao tocar nesse símbolo do centro de mensagens, as mensagens são tiradas da tela, dando lugar a programação e edição normal.
Ao tocar novamente, as mensagens reais são mostradas.
Quando as mensagens estão em segundo plano, o símbolo do centro de mensagens tem um indicador extra para mostrar novas mensagens recebidas que ainda não foram mostradas.
(9) rede
O controle CNC está equipado com uma interface de rede. A função de rede oferece aos operadores a possibilidade de importar arquivos de produtos diretamente dos diretórios de rede ou exportar os arquivos de produto acabados para o diretório de rede necessário

O capítulo 9 sobre o backup/restauração no modo de configurações contém mais informações sobre as possibilidades de rede.
(10) Função de Keylock
Para evitar alterações nos produtos ou programas, a função Keylock oferece a possibilidade de bloquear o controle.
Existem dois níveis de bloqueio do controle. Bloqueio do programa e bloqueio da máquina.
• No bloqueio do programa, apenas um produto pode ser selecionado e executado no modo automático.
• Na trava da máquina, a máquina está bloqueada e o controle não pode ser usado.
Para bloquear um controle, toque no símbolo de trava na parte superior da tela. Dependendo do código usado, o controle estará no bloqueio do programa ou na trava da máquina. O bloqueio do programa mostra uma fechadura fechada em cinza. A trava da máquina mostrará a mesma trava, mas colorida (vermelha).

(11) Painel de função OEM
Dependendo da implementação dos fabricantes de máquinas, o canto superior direito da tela pode ser usado para indicadores especiais.
Para acessar funções relacionadas a esses indicadores, o painel de função OEM pode ser aberto tocando canto da tela.
(12) versões de software
A versão do software no seu controle é exibida na guia Informações do sistema no menu da máquina.

1. Introdução

(1) a visão principal

No modo de produtos, é fornecida uma visão geral da biblioteca do programa sobre o controle. Neste modo, um programa de produto pode ser selecionado (carregado). Depois disso, um programa pode ser modificado ou executado.
Cada item da lista consiste em uma miniatura do produto gráfico (para programas numéricos um símbolo é mostrado), seu ID do produto, a descrição do produto, o número de dobras no produto, que tipo de produto ele é (tipo) e o Data foi usada ou modificada pela última vez.
A indicação de tipo do produto mostra a seguir os tipos de produtos:
(2) Seleção de produto
Para selecionar um produto, um único toque serve. O produto será selecionado e carregado na memória. A partir daqui, a produção pode ser iniciada tocando no Auto. Também a navegação pode começar através do desenho dos produtos (se existir), sua configuração de ferramentas, a sequência de dobras e o programa numérico do produto.

(3) novo produto, iniciando um novo produto gráfico
Para iniciar um novo produto gráfico, toque no novo produto.
Depois que o novo produto é escolhido, a programação de um novo produto começa com seus detalhes gerais, como ID do produto, espessura e material.

(4) Novo programa, iniciando um programa numérico
Para iniciar um novo programa numérico, toque no novo programa.
Depois que o novo programa é escolhido, a programação começa com seus detalhes gerais, como, por exemplo, ID do produto, espessura e material.

(5) visualizações
Para visualizar os produtos como uma lista simples, ou completamente gráfica, a função de exibição pode ser usada.
Tocando a visualização, um dos três modos de exibição pode ser selecionado.


(6) Editar, copiar e excluir um produto ou programa
Para excluir um produto no modo de produtos, selecione um produto tocando -o. Será selecionado.
Depois disso, edite e use excluir. Para finalmente excluir, confirme a pergunta. Para excluir todos os produtos e programas ao mesmo tempo, toque em excluir tudo.

Para copiar um produto, selecione um produto ou programa e toque em Editar e usar a cópia. Depois disso, o nome do produto pode ser programado e a cópia será feita. O produto aparecerá no mesmo diretório. O produto copiado será uma cópia exata, incluindo configuração da ferramenta e sequência de dobras, se disponível.

(7) Renomear e mover do produto
Os produtos também podem ser movidos e renomeados. Isso pode ser feito em uma única etapa: Mover move um produto para um novo diretório, a renomeação permite que o usuário forneça um novo nome no mesmo diretório.
Para mover ou renomear um produto, selecione um produto ou programa e toque em editar e escolher mover ou renomear na lista. Para renomear um novo nome pode ser dado. O produto aparecerá no mesmo diretório. Para mover, um novo local pode ser selecionado. O produto copiado será uma cópia exata, incluindo configuração da ferramenta e sequência de dobras, se disponível.
(8) bloqueio/desbloqueio do produto
A função de bloqueio/desbloqueio do produto fornece um método simples para evitar alterações acidentais em programas ou produtos acabados. Dessa maneira, os produtos que foram ajustados e considerados bons não podem ser alterados, a menos que o produto seja desbloqueado.
Ao tocar na edição, o recurso de produto / desbloqueio do produto de bloqueio pode ser alterado para cada produto ou programa.

(9) Função de filtro
Para facilitar a localização de produtos, a função do filtro permite pesquisas ao vivo no modo de produtos.
Ao tocar no filtro, a tela do filtro será exibida. Digitando a sequência de filtro desejada, opcionalmente devida por espaços, a pesquisa ao vivo será iniciada.
Opcionalmente, uma visão diferente pode ser selecionada. Além disso, a propriedade específica na qual o filtro é aplicada pode ser alterada usando a seleção.
As seleções podem ser feitas no ID do produto, descrição do produto, tipo, espessura, comprimento ou data.
Você pode inserir um nome ou número completo ou apenas uma parte dele. Se você inserir parte de um nome e essa peça ocorrer em vários nomes de produtos, o controle mostrará todos os nomes de produtos que contêm essa parte. Também é possível inserir uma combinação de nome e número.
Consulte também a Seção 1.6.3 sobre filtragem e 'pesquisa ao vivo'.

(10) Diretório de mudança
Para mudar para um diretório de produtos diferentes ou para adicionar um novo diretório de produtos, toque no diretório de alterações. Quando um diretório obsoleto deve ser removido, selecione o diretório e toque em remover
Diretório. Quando um diretório desejado for atingido, toque em Selecionar para voltar à tela de produtos que mostrarão todos os produtos no diretório. O nome do diretório local ativo é exibido no cabeçalho.

(11) Seleção de produtos de rede
Quando um diretório de rede foi montado no controle, este diretório montado pode ser encontrado em rede. A rede está disponível ao lado do diretório do produto ao usar o diretório de alterações. O nome da unidade montada indica a disponibilidade para a seleção de produtos e
armazenar.
Os diretórios de rede podem ser navegados pelo navegador de diretórios. Os diretórios podem ser selecionados, adicionados e removidos e os produtos podem ser selecionados. Quando um diretório desejado for atingido, toque em Selecionar para voltar à tela de produtos que mostrarão todos os produtos no diretório. O diretório de rede agora é o diretório local ativo. Seu nome é exibido no cabeçalho da tela.

Quando você sai do menu de seleção do produto, o controle se lembra do subdiretório ativo e do produto ativo (se um produto foi selecionado) até que outro diretório ou produto seja selecionado.
Enquanto trabalha com uma rede "somente leitura " ou quando a conexão de rede for interrompida, o produto será salvo no subdiretório "recuperado ". Isso pode ser encontrado como um subdiretório em produtos.
Ao tocar no botão Atualizar (na exibição) no modo de produtos, a biblioteca de produtos exibida na tela é atualizada, o que pode ser útil ao trabalhar em um local de rede.
2. A opção de importação dxf
Uma alternativa para desenhar o produto desejado no controle, o controle também pode importar um arquivo de saída do sistema CAD gerado externamente. Este capítulo explicará o uso do conversor DXF para importar arquivos DXF e sua funcionalidade.
A opção de importação DXF é iniciada com o botão de comando acima do novo produto. Importar DXF abre um navegador de seleção de arquivo para selecionar o arquivo DXF.

Os arquivos podem ser localizados no por exemplo. um stick USB ou no diretório de rede. Pode -se navegar até o local e selecionar o arquivo.

Para que o arquivo DXF seja importado, é recomendável criar o desenho original o mais preciso possível. As linhas de curvatura devem ser conectadas a linhas de contorno para obter um desenho preciso do produto. Se não for esse o caso, o conversor DXF pode corrigir pequenos erros.
Depois de selecionar o arquivo DXF, a janela Função de importação DXF abrirá mostrando o arquivo DXF. Se for com a seleção de camadas, o desenho será tracejado, pois nenhuma linha ainda está atribuída ao que isso significa.

(1) Dimensões de desenho do produto
O arquivo de desenho pode ser organizado de duas maneiras:
• dimensões de projeção;
• Cortando dimensões.
Essas maneiras são descritas nos seguintes parágrafos.
Durante a operação no conversor DXF, é possível alternar entre dimensões de corte e dimensões de projeção. Isso pode ser feito nas configurações de conversão DXF.
Dimensões de projeção
Nesta situação, todos os lados do produto e linhas de curvatura têm a duração do produto resultante. O desenho não representa o tamanho real da folha que deve ser dobrado, mas é apenas uma representação de como a folha deve ser organizada em curvas e superfícies. Quando tal
O desenho é carregado e convertido, o conversor construirá um desenho de um produto com exatamente os mesmos tamanhos presentes no desenho original. Posteriormente, são adicionadas informações adicionais sobre o material, a espessura da folha e as dimensões do produto. É deixado para o controle criar um programa CNC com posições de eixos adequados que resultarão em um produto conforme o pretendido.

(2) Linhas de flexão e seleção de camadas com atribuição de linha
Para uma conversão adequada, é importante a atribuição de propriedades específicas do produto em linhas no DXF.
Dependendo do conteúdo do DXF, as linhas de flexão, o contorno e as informações adicionais de texto podem ser atribuídas camadas por camada. No caso de a seleção da camada, as linhas do Bends estão sendo pesquisadas automaticamente.
Informações sobre linha de dobra
Com as linhas Bends, as informações do ângulo podem ser definidas via texto próximo à linha. Os rótulos de texto,
Para ser configurado nas configurações :: rótulos, pode ser usado como folga:
• Padrão: flexão de ar normal com um valor positivo ou negativo
• BEMMING: A H seguido por um valor positivo ou negativo do ângulo de pré-dobra.
• raio: um r seguido pelo valor do raio.
Definição:
• Valor positivo: o flange se inclina para cima,
• Valor negativo: o flange se inclina para baixo.
Informação do produto
Ao lado do desenho real do produto, um desenho DXF pode conter outras informações, como nome do fabricante, linhas de dimensão, descrição do produto etc. Se essas informações forem organizadas em outras camadas além do desenho do produto, essas informações poderão ser filtradas selecionando apenas determinadas camadas para conversão. Caso contrário, é possível remover informações desnecessárias no programa de conversor antes que a conversão do desenho seja iniciada.
Seleção de camadas
Dependendo das configurações de importação do DXF, que podem ser inseridas no mainscreen, a seleção de camadas pode ser ajustada ou desativada.
No caso de seleção de camadas, a visualização da lista de propriedades da camada pode ser alterada. Os botões no canto superior esquerdo permitem essa opção. Os parágrafos seguintes descrevem a diferença entre
Seleção de camada ligada e seleção de camada desligada.
(3) conversão
Quando as atribuições foram definidas corretamente, a conversão pode ser executada tocando no botão Converter.
A visualização de conversão será mostrada quando houver avisos ou erros.
Durante a conversão, o desenho DXF é representado por linhas como linha de contorno, linha de curvatura e linhas de contorno internas. As cores indicam a propriedade para a conversão da linha. As linhas do desenho do produto terão cores diferentes após a conversão. Cada cor tem seu próprio significado:
• Azul: linha de contorno, essa linha faz parte do contorno externo do produto.
• Vermelho: linha de dobra, essa linha é uma flexão.
• Verde: Contorno interno, essa linha faz parte do contorno interno do produto.
• Preto: os textos atribuídos serão mostrados em preto.

(4) converter dimensões de corte, com informações de subsídio de dobra
Na última etapa da conversão de um DXF com dimensões de corte, o subsídio de curvatura que foi usado durante o desdobramento precisa ser reutilizado na conversão.
Portanto, a conversão de dimensões de corte sempre usará a tabela de subsídio de curvatura do controle e verificará se Para todas as dobras, as informações de subsídio de dobragem estão disponíveis.
Caso haja apenas um conjunto de parâmetros de subsídio de dobra disponíveis para cada curva, isso será usado. O pop-up de subsídio de dobra mostrará os ângulos do produto com o subsídio de curvatura encontrado. Se mais entradas na tabela puderem ser válidas, é necessário selecionar a linha de subsídio de dobra apropriada. O raio preferido e calculado pode ser útil nessa seleção.

Adicionando informações de subsídio de curvatura manualmente
Caso as informações de subsídio de dobra sejam fornecidas com o desenho de dimensão de corte DXF, incluído no DXF ou como informações separadas, existe a possibilidade de inserir manualmente essas informações.
Quando um DXF é importado e o valor de subsídio de dobra por curva é incluído (com base nas informações da linha de dobra), esses valores são importados e usados com a curva desejada. O controle usará isso como uma entrada que exagera o cálculo de subsídios de curvatura ou a pesquisa de tabela do controle.
Se essas informações forem inseridas durante a conversão do DXF, isso funcionará de forma equivalente, ignorando o cálculo dos controles ou a pesquisa de tabela.
Se as informações de subsídio de dobra desejadas não estiverem presentes na tabela, também se pode adicionar manualmente as informações antes da conversão real. Caso o subsídio de dobra não seja fornecido antes ou durante a conversão do DXF, isso será automaticamente solicitado. Pode -se selecionar selecionar entradas excistentes na tabela de subsídios de curvatura ou insira o subsídio de curvatura apenas para essa conversão.
Para ativar a função de programação de informações de subsídio de dobra na função de desenho do controle (propriedade BEND), isso precisa ser ligado nas propriedades do produto. Isso é feito automaticamente em caso de importação.
(5) Configurações DXF
Nas configurações do conversor DXF, os parâmetros de conversão podem ser configurados. É possível armazenar váriosfiles de configurações para tipos de desenho específicos. Salvar as funções de carga e carga estão disponíveis.
Parâmetros de conversão

3. A função de importação 3D (apenas offline perfil-t3d)
Uma alternativa para desenhar o produto desejado no aplicativo é importar um arquivo de sistema CAD gerado externamente. Com o perfil da função de importação 3D, o T3D pode importar os arquivos .IGES e .STEP genéricos.
Este capítulo explicará o uso da funcionalidade de importação 3D para os arquivos.IGES e .STEP.
(Esta funcionalidade está disponível apenas no perfil-t3d)
A função de importação 3D é iniciada através do botão de comando de importação acima do novo produto. Importar 3D abre um navegador de seleção de arquivos para selecionar um arquivo .iges ou .STEP.

(1) conversão

A conversão pode ser iniciada tocando convertido. Isso iniciará a interpretação do design 3D em um produto com linhas de dobra e características específicas de chapas de metal.
O aplicativo mostrará o produto com as linhas Bends designadas.

Caso o conversor não encontre nenhuma imperfeição, a conversão é visualizada e pode -se finalizar a conversão com a aceitação de tocar.
A partir daqui, o produto é convertido e mostrado no modo de desenho.
Pode -se continuar com a seleção de ferramentas e a programação de sequência de dobra.

Os requisitos de arquivo CAD 3D
Para que os arquivos .IGES e .STEP sejam importados, é importante atender às restrições para designs de produtos de chapa metal. As restrições estão disponíveis mediante solicitação em delem.
O arquivo 3D a ser importado deve, obviamente, ser gerado com o objetivo de projetar uma peça de chapa metal que possa ser processada em um freio de prensa.
4. A opção de exportação de contorno do DXF
Como parte da opção DXF, a função DXF de exportação, na edição no modo de produtos e na transferência (perfil-t), permite a exportação de qualquer produto, incluindo as deduções de curvatura como contorno. Esse contorno é armazenado como um DXF e mantém as dimensões de corte.

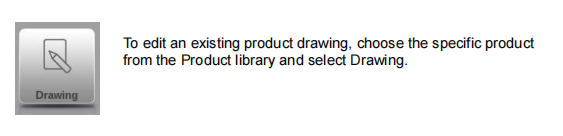
Para iniciar um novo desenho de produto, escolha um novo produto na biblioteca de produtos
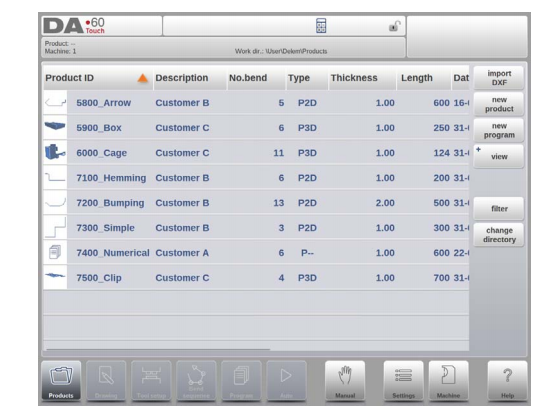
Quando um novo desenho de produto é iniciado, uma tela com propriedades gerais do produto aparece.
Primeiro, essas propriedades, dados gerais, devem ser definidas antes de começar com o desenho do produto.
(1) Adicione notas
Quando as notas de edição são pressionadas, aparece uma nova janela na qual você pode editar o texto sobre o produto atual. Os personagens possíveis são exibidos no teclado.
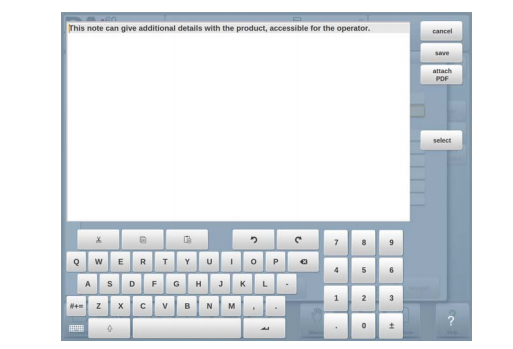
2. Desenho de produto 2D
(1. Introdução
Depois de inserir os dados do produto geral, a tela de desenho é exibida.
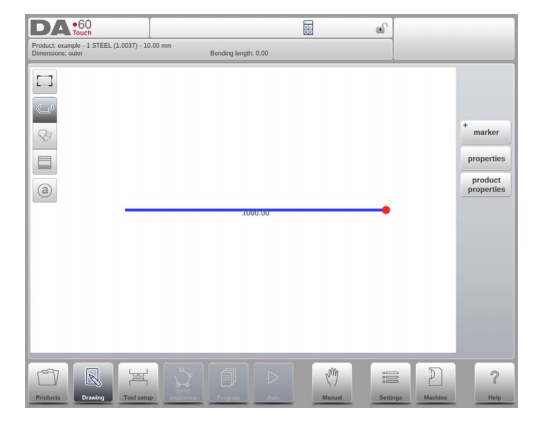
Na linha de informações superiores, você encontrará as informações sobre ID do produto, descrição do produto, seleção de dimensões internas/externas e diretório real de produtos.
Agora você pode criar o perfil do produto. É possível usar os dedos para tocar e criar rapidamente o produto no modo 'Sketch'. Depois disso, as dimensões reais do produto e os valores correspondentes podem ser inseridos usando o teclado.
Também é possível inserir diretamente o ângulo da dobra seguido pelo comprimento desse lado usando o teclado e o botão Enter. As propriedades são solicitadas na barra de entrada da tela no painel do teclado. Este procedimento continua até que o produto tenha o perfil desejado.
Os dados do produto podem ser alterados selecionando propriedades do produto. As propriedades dos ângulos e linhas do produto podem ser alteradas selecionando propriedades.
1. Introdução
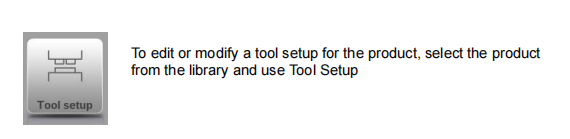
2. Procedimento padrão
Quando a configuração da ferramenta de função foi ativada, a tela mostra uma vista frontal da configuração da máquina na metade superior da tela. Na metade inferior da tela, os dados da ferramenta são exibidos. Nesta tela, a colocação de ferramentas na máquina pode ser programada.
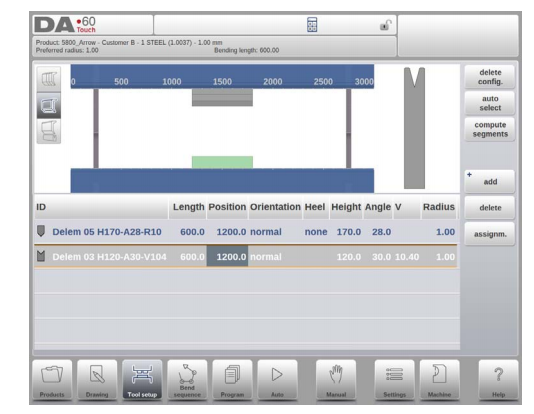
3. Seleção de ferramentas
Ao iniciar uma nova configuração de ferramenta, a abertura da máquina está vazia
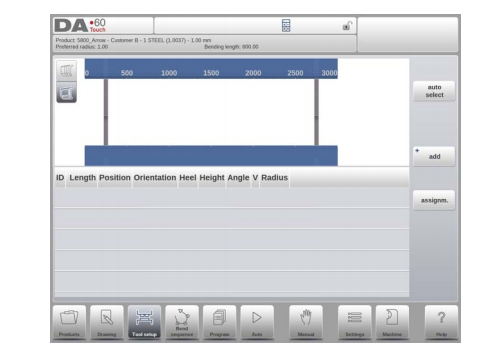
Selecione Adicionar para adicionar uma ferramenta à configuração; Punch, morra ou adaptador (se ativado)
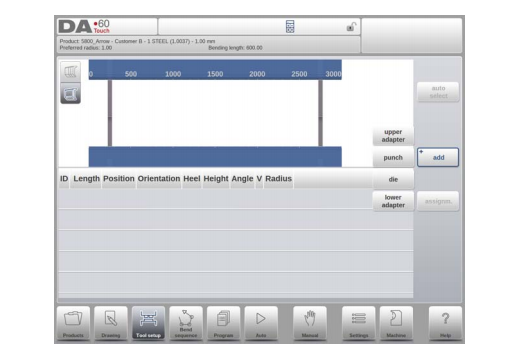
Quando uma ferramenta foi escolhida (por exemplo, um soco), ela é colocada na máquina com o comprimento máximo disponível.
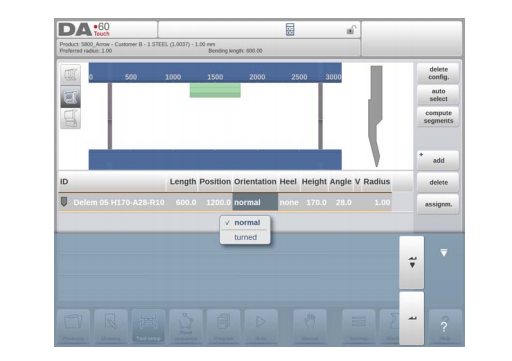
Depois que uma ferramenta é colocada, o ID da ferramenta pode ser alterado selecionando o ID do punção na tela e tocando na visualização da lista.
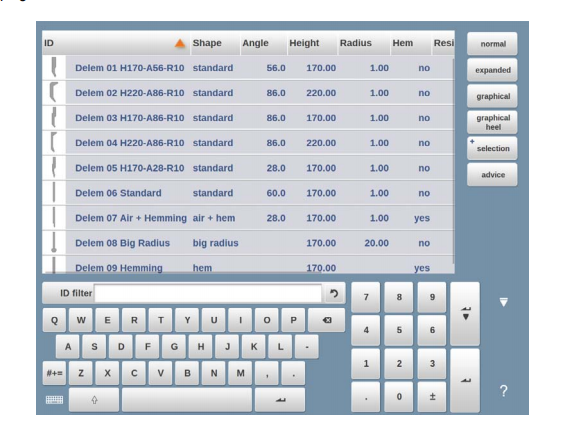
4. Segmentação de ferramentas
Ao usar ferramentas segmentadas, das quais as ferramentas de tamanho desejado podem ser compostas, o controle pode suportar isso e ajudar a gerar a segmentação apropriada.
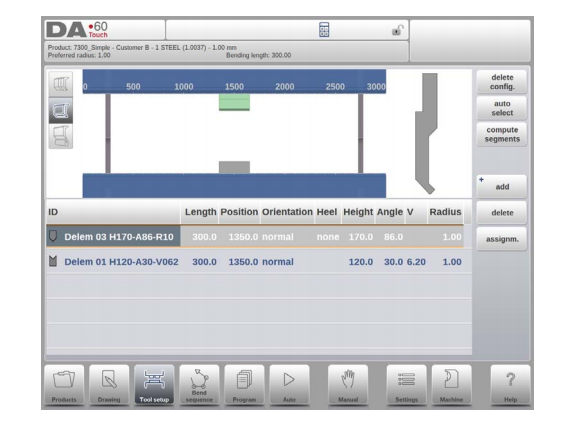
No parágrafo abaixo, a funcionalidade para segmentação é explicada, incluindo o uso das três visualizações na configuração da ferramenta. Ao lado da tela de configuração da ferramenta, a capacidade de ter recursos de segmentação disponíveis dependendo dos segmentos programados para cada ferramenta. este
A programação pode ser feita no modo de máquina sob as bibliotecas de socos e matrizes inferiores.
Mais sobre a programação de segmentos na biblioteca de ferramentas pode ser encontrada no final deste parágrafo.
Na tela de configuração da ferramenta, existem três modos de exibição disponíveis. Com os botões de seleção no lado esquerdo da visualização frontal da máquina a seguir, as vistas podem ser escolhidas:
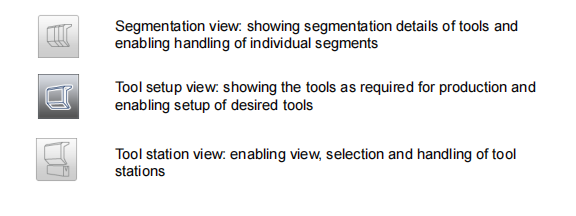
5. Segmentação de ferramentas individuais
Após o processo de configurar as ferramentas desejadas para os produtos a serem fabricados, a curva
O modo de sequência pode calcular a sequência de curvatura mais eficiente.
No desejo, as ferramentas podem ser segmentadas, ajudando na seleção dos segmentos, criando o comprimento correto da ferramenta.
A função de segmentação de ferramentas calcula automaticamente a segmentação necessária e usa as atribuições "Distância máxima da ferramenta " e, após a opção, a "tolerância ao comprimento da ferramenta " para encontrar a melhor solução
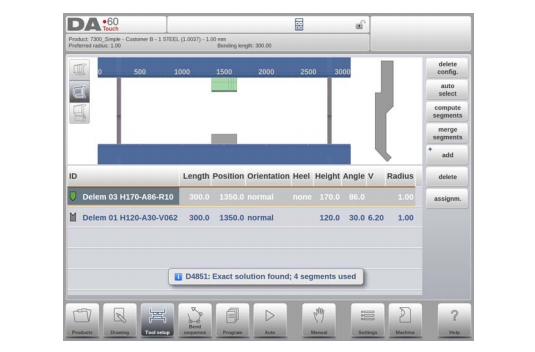
6. Seleção e reposicionamento de estações
A terceira visualização de configuração da ferramenta é a visualização da estação. Na estação View, as estações de ferramentas completas são destacadas quando selecionadas e podem ser reposicionadas programando uma posição alternativa ou arrastando para a nova posição desejada na máquina.
Uma estação de ferramentas é definida automaticamente quando há uma sobreposição de socos com matrizes. Isso, o que significa que uma estação de ferramentas é considerada uma estação quando, por exemplo, Há uma posição exata de soco e morra oposta um do outro. Quando há uma posição deslocada, mas ainda se sobrepõe
Entre Punch e Die, isso ainda é considerado uma estação de ferramentas. Mesmo quando dois socos são opostos a uma única matriz, que pode ser uma dobra útil curva restrita, isso é considerado uma estação de ferramentas. Essas estações podem ser reposicionadas sem perder seu posicionamento relativo.
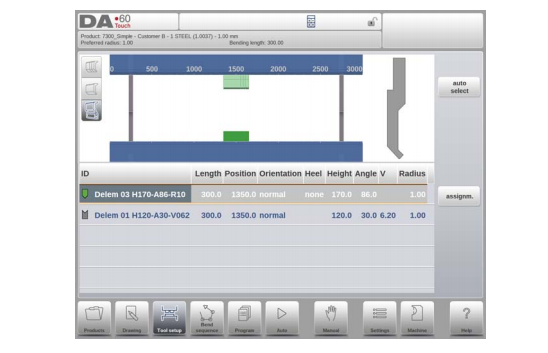
A visualização da estação não está mudando nada para os detalhes da ferramenta.
1. Introdução

Quando uma configuração de ferramenta está disponível, a simulação de dobra pode ser iniciada para determinar uma sequência de curvatura para o produto ativo. A determinação da sequência de curvatura é iniciada tocando na sequência de dobra do botão de navegação.

A determinação da BendEquence pode ser realizada pelo cálculo automático, começando com o produto dobrado. Também é possível determinar a sequência que começa manualmente com o apartamento
produto, não usando o cálculo automático.
Na tela BendEquence, o produto aparece entre as ferramentas em uma possível última posição de curvatura. Ao iniciar a simulação, o produto é mostrado em seu estado final. Para obter uma sequência de curvatura, o produto deve ser desdobrado da última curva para a primeira. Isso pode ser feito com as teclas de função disponíveis.
Quando é preferido começar com um produto desdobrado para escolher manualmente a sequência de dobras, isso pode ser escolhido sob a sequência de dobra do botão de comando.
(1) Ver
Dentro da tela BendEquence, as visualizações podem ser alternadas na escolha necessária.
As funções de visualização estão localizadas opospos dos botões de comando na tela principal.

Ver funções

(2) seletor de curva
Dentro da tela BendEquence, as dobras podem ser selecionadas e navegadas com o seletor de curvatura. Na parte superior da tela, o número de dobras é indicado com seletores preliminares de curvatura. Depois de concluir a sequência de dobras, todas elas são coloridas, ativas e mostram um indicador de turno.

A partir de então, as dobras podem ser aproveitadas para selecionar facilmente os dados de curvatura desejados. No seletor de curvatura, o indicador de turno será exibido mostrando cores verde, amarela ou vermelha para indicar o nível de cumprir as atribuições da sequência de dobras.

2. Descobrir o produto
Para gerar um programa CNC, a sequência de curva deve ser conhecida. Existem duas maneiras de conseguir isso:
• Pressione a computação da tecla de função. O controle calculará automaticamente mais rápido
possível sequência de curvatura para este produto.
• Pressione a tecla de função que não se destaca repetidamente, até que o produto esteja completamente desacelerado.
Quando o produto estiver completamente desacelerado, pressione a sequência de dobras da função e salve para gerar e salvar o programa CNC.

3. Seleção manual de dobras
Normalmente, o controle propõe a próxima (un) dobra em uma sequência. Isso é calculado pelo controle, dependendo das atribuições programadas e, é claro, da forma do produto e das ferramentas aplicadas. Por várias razões, pode ser necessário escolher outra curva para a sequência de curva. A sequência de curvatura pode ser alterada/determinada através do manual de função
Seleção. Quando a seleção manual da função é escolhida, uma nova janela é aberta.

4. atribuições
(1. Introdução
As atribuições são parâmetros com os quais a computação de sequência de dobra é controlada.
A tela de atribuições é aberta na tela de configuração da ferramenta com a tecla de função
Atribuições.
A computação automática de sequência de curvatura funciona com várias condições para encontrar um ideal entre um tempo mínimo de produção, manipulando possibilidades sem colisão de produto/máquina e produto/ferramenta.
Para encontrar um dos ótimos, você deve programar vários parâmetros de computação com os quais a sequência de curvatura pode ser calculada. Alguns desses parâmetros estão relacionados à máquina e outros estão relacionados à precisão do produto, possibilidades de manuseio e tempos de virada.

(2) atribuições - Geral
Grau de otimização
Faixa 1-5.
O número de alternativas a serem calculadas para cada curva deve ser inserido aqui.
Quanto maior esse número, mais alternativas devem ser examinadas pelo controle; portanto, mais tempo será o tempo de computação:
1 - Otimização mais baixa, computação mais rápida
2 - baixa otimização, computação rápida
3 - Otimização de médio, computação média
4 - Alta otimização, computação lenta
5 - Otimização mais alta, computação mais lenta
(3) atribuições - possibilidades de backgauge

5. Mostre sequência de curvatura
Quando a função mostra a sequência de curvatura foi pressionada, uma visão geral gráfica da sequência de curvatura é mostrada.

Esta opção pode ser chamada a qualquer momento após a primeira parte que não foi feita. A visão geral gráfica exibe as curvas determinadas e as dobras ainda não determinadas (sinal do ponto de interrogação).
Cada imagem na visão geral pode ser ampliada ou reduzida separadamente com as funções disponíveis. As imagens também podem ser giradas pelo movimento dos dedos.
1. Introdução


Para editar um programa CNC existente, selecione um produto na visão geral dos produtos e selecione o programa de botão de navegação. Ao iniciar um novo programa, selecione novo programa e, depois de fornecer as propriedades principais do produto e a configuração da ferramenta, o sistema alternará automaticamente para o programa.
Nos dois casos, uma tela como mostrado acima deve aparecer. Programação e alteração de dados são feitas da mesma maneira nos dois casos.
A tela principal mostra o programa numérico existente ou, ao iniciar um novo programa, o primeiro a ser programado Bend. O seletor de curvatura na parte superior da tela pode ser usado para navegar pelas dobras. As curvas indicadas podem ser tocadas para selecionar facilmente os dados de curvatura desejados.
No lado das vistas e funções da tela principal, são indicadas com os botões de comando.
Funções
Os modos / funções a seguir estão disponíveis:

2. Modo de programa, explicação do parâmetro
A tela principal mostra as curvas disponíveis e, a partir desta tela principal, a partir de todas as curvas disponíveis, os parêmmetros específicos podem ser visualizados e editados.
O ID do produto e a descrição do produto são exibidos na linha superior na tela.

No caso de um produto gráfico, também podem ser mostradas informações gráficas.

(1) parâmetros de dobragem
Métodos de dobra

(2) força
Força
Força ajustada máxima durante a prensagem (calculada automaticamente).
Horário de habitação
Tempo de retenção de soco no ponto de flexão.
Velocidade
Velocidade
Velocidade de trabalho (velocidade de pressão). Inicialmente, o valor para este parâmetro é copiado a partir da velocidade de pressionamento padrão do parâmetro no modo Configurações.
Funções
Repetição
0 = flexão é ignorado
1 a 99 = o número de vezes que essa flexão será repetida.
3. Modos de edição / visualização
(1) todas as dobras
Quando a função todas as curvas foram pressionadas, uma visão geral completa das curvas aparece.

De dentro desta tela, o programa completo CNC pode ser editado. Todos os parâmetros de curvatura podem ser editados dentro da tabela e as dobras podem ser trocadas, movidas, adicionadas e excluídas.
As colunas disponíveis podem ser roladas pelo movimento / deslizamento dos dedos.
(2) Alterar ferramentas

Para alterar as ferramentas, o menu de configuração da ferramenta pode ser usado. Ao usar o modo de programa para programação numérica, a configuração da ferramenta será usada como padrão. Se a configuração da ferramenta precisar ser alterada para apenas uma etapa de curva, o botão Alterar ferramentas poderá ser usado. O controle sempre perguntará se as alterações devem ser feitas em toda a configuração ou apenas para uma curva. Se toda a configuração da ferramenta for necessária, automaticamente o menu de configuração da ferramenta será alterado.
4. Parâmetros de programação
Os parâmetros no modo de programa podem ser programados um por um. O efeito do parâmetro em outros parâmetros pode ser calculado automaticamente ou manualmente. Isso depende do modo selecionado no lado esquerdo da tela. O interruptor de computação automática é possível selecionar entre:

A relação entre parâmetros é visualizada com um símbolo e uma cor de fundo.

1. Introdução

No modo automático com o programa ativo, a produção pode ser iniciada. Depois de entrar no automóvel, o botão Iniciar pode ser pressionado e a produção pode começar.

O modo automático executa o programa dobrado automaticamente por Bend depois de pressionar o botão Iniciar. Ao selecionar um produto diferente no modo de produtos, que está na biblioteca e já foi usado para produção, pode -se mudar imediatamente para o automóvel e iniciar a produção.
Toda vez que um programa de flexão diferente é selecionado, você deve verificar suas ferramentas e posições de ferramentas em sua máquina. Isso também é indicado com uma mensagem de aviso 'Ferramentas de verificação' quando você entra no modo automático.
2. Visualize os modos
A tela do modo automático está oferecendo uma diversidade de visualizações que, dependendo da produção de Methode, podem ser escolhidas. Ao selecionar o modo automático pela primeira vez, a tela principal irá aparecer. No lado direito da tela, os modos de exibição disponíveis podem ser selecionados.
Os modos de visualização a seguir estão disponíveis:

(1) Principal
A visão principal mostra os dados numéricos da curva junto com as correções. As correções podem ser programadas aqui. O controle de divisor decepciona a tela na visualização gráfica e nos dados numéricos. Isso pode ser fechado se apenas dados numéricos forem necessários.

(2) todas as dobras
O modo All Bends View mostra, com ou sem o painel gráfico aberto, uma tabela incluindo todos os dados de dobra. As dobras são mostradas no inquilino e as colunas exibem todos os parâmetros de curvatura.

(3) gráfico

(4) macro
Com o modo de visualização macro, o controle é alterado para uma visualização com apenas valores de eixos grandes na tela. Essa visualização pode ser usada ao trabalhar um pouco remoto do controle, ainda capaz de ler os valores dos eixos.

(5) posicionamento manual
No modo de visualização de posicionamento manual, os valores dos eixos são mostrados em geral. Os eixos podem ser selecionados e, enquanto selecionados, a posição pode ser controlada girando a roda da mão.
O indicador de ensino:

Quando a seta indicadora de ensino é pressionada, em pé entre o valor real e o valor programado, o valor é procurado para a etapa do programa

3. Notas
As notas que podem ser adicionadas a um produto ou programa podem ser visualizadas no modo automático.
Com a presença do indicador de notas, o seu indicado é adicionado a este produto e tocando no indicador, eles serão mostrados.
As notas podem ser adicionadas geralmente a um produto ou programa, mas também a dobras específicas. Dentro das notas, também os documentos em PDF podem ter sido incluídos. O botão PDF abrirá o documento.

4. Correção batendo
No caso de uma dobra selecionada, uma correção geral para uma curva batendo pode ser inserida. Esta função está disponível apenas se um produto for carregado que contém uma curva de bico.
Com o bumping corr. aparece uma nova janela na qual a correção pode ser inserida.


No modo manual, você programa os parâmetros para uma flexão. Este modo é útil para teste, para calibração e curvas únicas.

O modo manual é independente do modo automático e pode ser programado independentemente dos programas na memória.
2. Parâmetros e visualizações de programação
Os parâmetros no modo manual podem ser programados um por um. O efeito do parâmetro em outros parâmetros pode ser calculado automaticamente ou manualmente. Isso depende do modo selecionado no lado esquerdo da tela. O interruptor de computação automática habilite
Selecione entre:

A relação entre parâmetros é visualizada com um símbolo e uma cor de fundo.

3.Macro
Com a macro, os interruptores de controle para uma nova visualização com apenas valores de eixos grandes na tela. Essa visualização pode ser usada ao trabalhar um pouco remoto do controle, ainda capaz de ler os valores dos eixos.

4. Movimento manual dos eixos
5. Correções
Neste modo de visualização, as correções para a curvatura programadas no modo manual são mostradas. Como essa é sempre uma única curva, uma única linha será mostrada.

6. Diagnóstico
Ao tocar o diagnóstico, o controle muda para uma visão que mostra os eixos estados. Nesta janela, o estado atual dos eixos disponíveis pode ser observado. Essa tela também pode estar ativa enquanto o controle é iniciado. Como tal, ele pode ser usado para monitorar o comportamento de controle durante um ciclo de curva.

1. Introdução

O modo de configurações do controle, que pode ser encontrado no painel de navegação, fornece acesso a todos os tipos de configurações que influenciam a programação de novos produtos e programas.
Valores padrão e restrições específicas podem ser definidas.
As configurações são divididas em várias guias organizando logicamente os diferentes assuntos. Nas seções seguintes, as guias disponíveis e as configurações detalhadas são discutidas.

2. Geral
Selecione a guia necessária e toque no parâmetro a ser alterado. Quando os parâmetros têm um valor numérico ou alfanumérico, o teclado parecerá inserir o valor desejado. Quando a configuração ou parâmetro pode ser selecionado em uma lista, a lista aparecerá e a seleção pode ser
feito batendo. Listas mais longas permitem rolar verticalmente para verificar os itens disponíveis.
3. Materiais
Nesta guia, os materiais com suas propriedades podem ser programados. Os materiais existentes podem ser editados, novos materiais podem ser adicionados ou os materiais existentes excluídos. Um máximo de 99 materiais pode ser programado no controle.

4. Backup / Restauração
Esta guia oferece as possibilidades para fazer backup e restaurar produtos, ferramentas, bem como configurações e tabelas. Quando produtos ou ferramentas se originam de modelos de controle mais antigos, os produtos e ferramentas de formato de arquivo DLC também podem ser restaurados usando essa função de restauração específica.
Para materiais, um backup e restauração específicos estão disponíveis aqui.
Ferramentas e produtos podem ser de volta e restaurados de acordo com os seguintes procedimentos. Os procedimentos para salvar ou ler dados são semelhantes para todos os tipos de mídia de backup: por exemplo rede ou stick USB.

O diretório de backup real consiste em um dispositivo (stick USB, rede) e um diretório. A escolha dos dispositivos depende de quais dispositivos foram conectados ao controle. Se necessário, os diretórios podem ser criados e selecionados. Os locais de backup para armazenamento de produtos e ferramentas podem ser definidos de forma independente.
5. Configurações do programa

Banco de dados de correção de ângulo
Parâmetro para ativar o banco de dados com correções de ângulo.
6. Valores padrão

Y abrindo o padrão
Abertura do eixo Y padrão, usado como valor inicial para o parâmetro 'Abertura' em um novo programa.
7. Configurações de computação

Tabela de subsídio de curvatura ativa
Computação => O controle calculará a curva alowancetable => A tabela de subsídio de dobra será usada
A escuridão é a correção do eixo x devido ao encurtamento da folha após a flexão.
Com este parâmetro, o método para o cálculo da arrepiante de dobra é escolhido. 'Computação' significa que a fórmula padrão do controle é usada para calcular a arrepiante de dobras.
'Tabela' significa que uma tabela de dobra de dobra com valores de correção pode ser usada.
8. Configurações de produção

Modo de contagem de ações
Configuração para o contador de estoque no modo de produção, para que a contadora de ações (contador de produtos) contagem para cima ou para baixo.
Quando a contagem reduzida é selecionada, o contador de estoque no modo de produção é diminuído após cada ciclo do produto. Quando o contador atinge zero, o controle é interrompido. Sobre
A próxima ação inicial, o valor de contagem de ações é redefinido para seu valor original.
Quando a contagem é selecionada, o contador é incrementado após cada ciclo do produto.
A contagem descendente pode ser útil se uma cota pré-planejada deve ser produzida. A contagem da UP pode ser usada para dar um relatório sobre o progresso da produção.
9. Cálculo do tempo de produção

Os parâmetros nesta página são usados para calcular o tempo de produção para um produto no processo de computação de sequência de curvatura. Esse tempo de produção depende da velocidade de posicionamento dos eixos e dos tempos de manuseio do produto. A velocidade de posicionamento depende das configurações da máquina.
10. Configurações de tempo
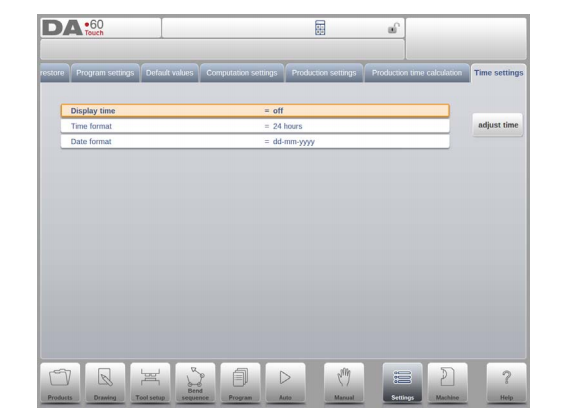
Tempo de exibição
Data de exibição e hora no painel do título, apenas hora ou nenhum tempo.

O modo de máquina do controle, que pode ser encontrado no painel de navegação, fornece acesso aos itens de configuração da máquina e características específicas da máquina que influenciam os cálculos genéricos e o comportamento da máquina.
As configurações são divididas em várias guias organizando logicamente os diferentes assuntos. Nas seções seguintes, as guias disponíveis e as configurações detalhadas são discutidas.

2. Programação de socos
Nesta guia, os socos usados na máquina podem ser programados. Novos socos podem ser adicionados; Os socos existentes podem ser editados, copiados, renomeados e excluídos.

3. Programação de matrizes inferiores
Nesta guia, as matrizes inferiores usadas na máquina podem ser programadas. Novas matrizes podem ser adicionadas; As matrizes existentes podem ser editadas, copiadas, renomeadas e excluídas.

4. Quadro da máquina
Nesta guia, as geometrias da máquina ativa do feixe superior e inferior e os quadros laterais podem ser selecionadas e definidas. Além disso, a identificação da máquina pode ser programada aqui.
Ao lado do lado superior da máquina e do lado inferior da máquina que são escolhidos entre os disponíveis, as dimensões da estrutura lateral podem ser programadas nesta página.
A forma da máquina é mostrada na tela de simulação durante a programação gráfica e usada para a detecção de colisão para a peça de trabalho contra a máquina.

5. Adaptadores
Nesta página, os adaptadores da ferramenta podem ser ativados e programados.
Após a escolha, os adaptadores superiores, bem como adaptadores inferiores, podem ser ativados. O adaptador padrão, que será escolhido quando um adaptador for adicionado à configuração da ferramenta, também pode ser definido.
Ao adicionar um adaptador, os primeiros parâmetros básicos precisam ser dados com base em um modelo. No segundo estágio, os detalhes do adaptador podem ser desenhados como qualquer outro soco ou morrer.
6. Backgauge
Com as dimensões do dedo de backgauge, o movimento do eixo R e o movimento dos eixos X relacionados é levado em consideração. Além disso, a colisão da peça de trabalho / backgauge é calculada usando as dimensões.
7. Correções de posição

8. Máquina do lado superior
Nesta guia, a geometria da máquina para o feixe superior, como perfil, pode ser programada. Esta informação é usada na detecção de colisões de colisões com produto e máquina.
Quando, por exemplo Os utilitários são adicionados à máquina em casos especiais, eles podem ser programados como uma forma especial da máquina para permitir que os cálculos de colisão levem isso em consideração.
Na maioria dos casos, há apenas uma forma programada.
9. Máquina do lado inferior
Nesta guia, a geometria da máquina para o lado inferior (tabela), como perfil, pode ser programada.
Esta informação é usada na detecção de colisões de colisões com produto e máquina.
Quando, por exemplo Os utilitários são adicionados à máquina em casos especiais, eles podem ser programados como uma forma especial da máquina para permitir que os cálculos de colisão levem isso em consideração.
Na maioria dos casos, há apenas uma forma programada.

10. Desenho da funcionalidade de ferramentas, adaptadores e formas de máquina
Ao programar socos, matrizes, adaptadores e também formas de máquina, após os dados principais, o controle fornece a funcionalidade para desenhar livremente a forma desejada no objeto. este
A funcionalidade faz com que os objetos pareçam mais realistas, mas, acima de tudo, permite que o controle faça uma prevenção precisa da colisão.

11. Importar DXF para ferramentas, adaptadores e peças da máquina
Dentro da biblioteca de ferramentas, socos, mortos inferiores, adaptadores, bem como as formas da máquina, o lado superior da máquina, o lado inferior da máquina e a estrutura da máquina, pode -se encontrar o dxf opcional
função de importação. Esta função permite a importação do contorno de um arquivo DXF.
Importar DXF abre o navegador de arquivos que habilita a seleção do arquivo DXF da forma desejada.

12. Transferidor

13. Registro de eventos
14. Manutenção
Nesta guia, as funções relacionadas à manutenção estão localizadas. Ao lado do contador da hora da máquina e do balcão do traje da máquina também funciona para ajudar a substituir os módulos e armazenar dados de diagnóstico podem ser encontrados aqui.

15. Informações do sistema
Nesta guia, as informações do sistema podem ser encontradas. Ao lado das informações da versão sobre o software, também podem ser lidas os módulos instalados e a versão dos arquivos específicos do OEM.
Ao lado da informação, a funcionalidade de atualização de software também está disponível aqui.

1. Introdução
(1. Geral
O programa Offline Profile-T oferece uma interface de usuário semelhante como uma linha DA-Touch Delem Control. Os capítulos anteriores, descrevendo a operação e o uso do controle DA-Touch, devem ser usados como referência para usar este software offline. Este capítulo se concentrará em algumas funções especiais disponíveis apenas no software Profile-T.
(2) requisitos do sistema
Para executar o perfil-t em um computador, ele deve ser equipado com os seguintes recursos:
• PC compatível com IBM;
• Resolução mínima da tela de 1024x768
• Windows XP / Windows 7;
• CD-ROM player (apenas para sistemas distribuídos de CD-ROM);
• Porta USB grátis
(3) Distribuição e manuais do perfil-T
Dependendo do pacote de compras, o software Profile-T é distribuído em um CD-ROM ou pode ser gerado no controle.
2. Operação do perfil-t
(1) Princípio do perfil-t
A figura seguinte mostra a página inicial do perfil-t:

(2) Biblioteca de Máquinas
É importante que os parâmetros no perfil-T sejam os mesmos do controle da máquina.
Dessa forma, os programas gerados offline são 100% compatíveis com o sistema de controle. No perfil-t, você instala várias máquinas para usar 1 estação de programação offline para a faixa completa de máquinas no piso de produção.
(3) Funcionalidade de impressão (apenas perfil-t2d e perfil-t3d)
No modo de produtos, é possível gerar uma impressão fora do produto selecionado (perfil-t 2d e perfil-t 3d). Ao pressionar o botão 'Imprimir', o menu da impressora Windows padrão é aberto para selecionar o dispositivo de impressão desejado e as configurações da impressora
(4) Modo de transferência
Quando o design do produto e a geração do programa CNC são concluídos, esses dados podem ser transferidos no modo de transferência para, por exemplo um dispositivo de memória USB.
